Table of contents
1. XAMPP
1.1. XAMPP란?
XAMPP는 Apache, Mysql, PHP, 펄, Tomcat을 포함하고 있으며 사용자가 간단하게 설치할 수 있게 도와주는 소프트웨어이다. XAMPP를 설치함으로서 Web Server, Database, Web Application Server를 이용할 수 있다.
1.2. XAMPP 설치
XAMPP를 사용하기 위해 XAMPP 사이트를 접속하여 프로그램을 다운 받은 후 설치해야 한다.
(1) 설치 환경:
Windows 7 Professional K, 64비트
(2) XAMPP 사이트 접속
먼저, 웹 브라우저를 통해 XAMPP 주소로 접속하여 아래의 네모박스(Window 사용자)를 클릭한다.
https://www.apachefriends.org/index.html
XAMPP Installers and Downloads for Apache Friends
What is XAMPP? XAMPP is the most popular PHP development environment XAMPP is a completely free, easy to install Apache distribution containing MariaDB, PHP, and Perl. The XAMPP open source package has been set up to be incredibly easy to install and to us
www.apachefriends.org

(3) XAMPP 다운로드
네모박스를 클릭하면 아래와 같이 XAMPP 프로그램 다운로드가 실행된다. (웹 브라우저: 크롬)
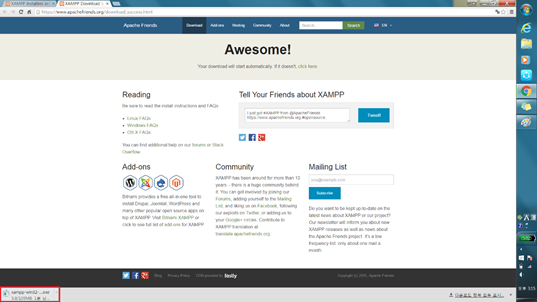
(4) XAMPP 설치 #1
다운이 완료된 후 아래와 같은 화면이 나타나면 Next 버튼을 클릭한다.
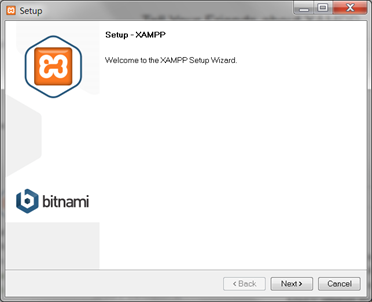
(5) XAMPP 설치 #2
설치하고 싶은 목록을 체크한 후 Next 버튼을 클릭한다.
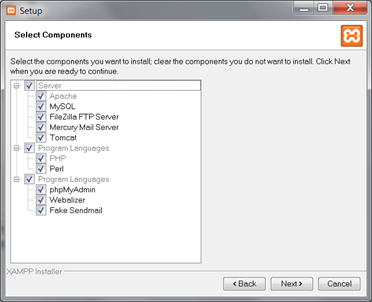
(6) XAMPP 설치 #3
설치하고 싶은 경로를 선택하여 Next 버튼을 클릭한다.
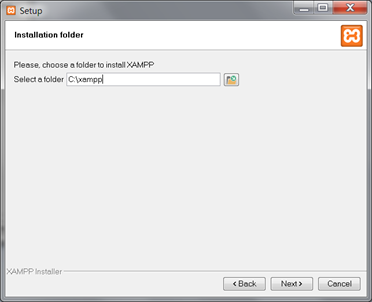
(7) XAMPP 설치 #4
보다 많은 정보를 원하시면 체크박스를 클릭하고 그렇지 않다면 바로 Next 버튼을 클릭한다.
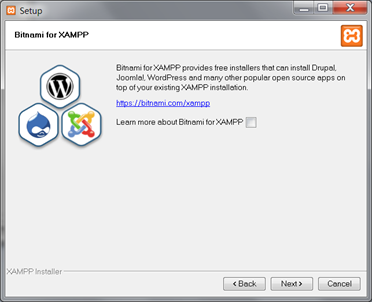
(8) XAMPP 설치 #5
설치가 준비된 후 나타나는 모습이다. Next 버튼을 클릭한다.
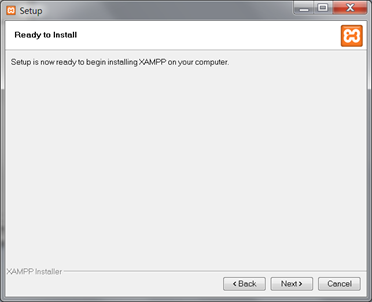
(9) XAMPP 설치 #6
XAMPP 프로그램을 설치하는 모습이다. Next 버튼을 클릭한다.
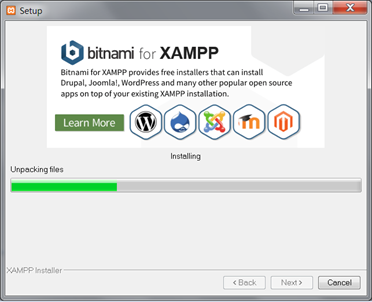
(10) XAMPP 설치 #7
설치가 완료된 후 나타나는 모습이다. 프로그램을 바로 실행시키고 싶으면 체크박스를 클릭하고 그렇지 않다면 바로 Next 버튼을 클릭한다.
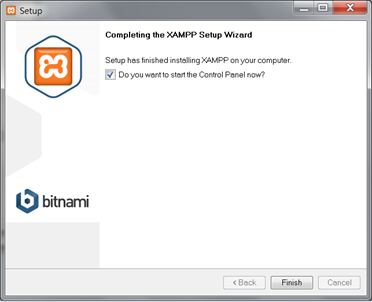
(11) XAMPP 설치 완료
XAMPP 프로그램의 설치가 완성된 후 실행시키면 이러한 모습이 나타난다.
1.3. XAMPP 실행
(1) Apache 실행
Apache를 실행시키면 다음과 같이 에러가 나는 경우가 있다. 포트번호 443을 4304 PID를 가진 프로세서 사용하고 있기 때문이다. 이를 해결 하기 위해서는 관련 PID 프로세스를 강제로 종료시켜야 한다.
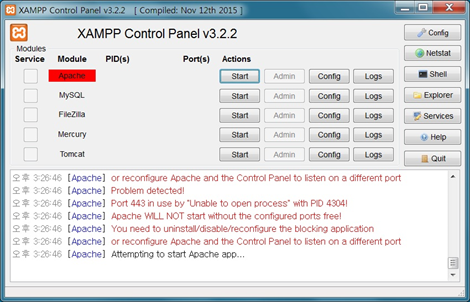
(2) 특정 PID를 가진 프로세스 종료 #1
시작메뉴 – 실행창에 CMD를 입력하여 실행시킨다.

(3) 특정 PID를 가진 프로세스 종료 #2
(2)를 수행한 후 아래와 같이 콘솔창이 나타난다.
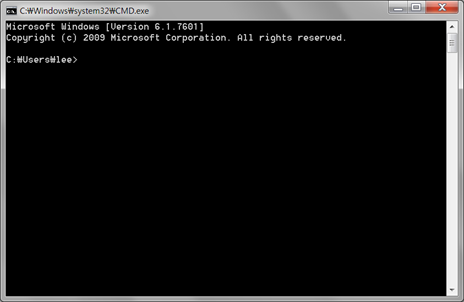
(4) 특정 PID를 가진 프로세스 종료 #3
4304 PID를 가진 프로세스를 종료시키기 위해 다음과 같이 입력한다.
TASKKILL /F /PID 4304
그러나 아래 그림과 같이 액세스가 거부 되는 경우가 있다. 그런 경우에는 (5) 번을 따라 수 행한다.
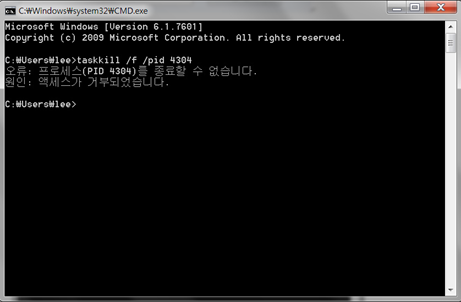
(5) 특정 PID를 가진 프로세스 종료 #4
아래 그림과 같이 시작메뉴 – 실행에서 CMD를 검색한 후 마우스 우클릭을 통해 관리자 권한으로 실행을 클릭한다.
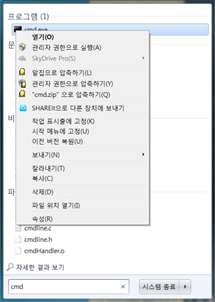
(6) 특정 PID를 가진 프로세스 종료 #5
아래 그림과 같이 PID 4304가 종료되었음을 알 수 있다.
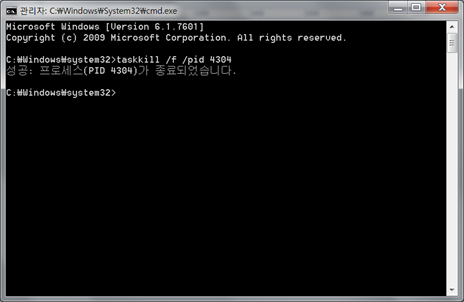
(7) Mysql 실행
Mysql을 실행 시키면 아래와 같은 모습이 나타난다.
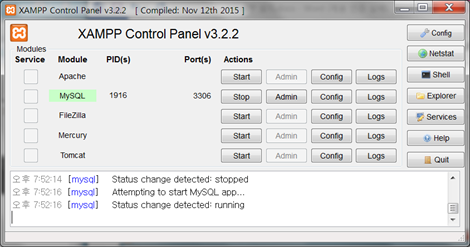
(8) Tomcat 실행
Tomcat을 실행시키면 아래와 같이 에러가 나타난다. JDK 또는 JRE가 없기 때문에 나타나는 현상이다.
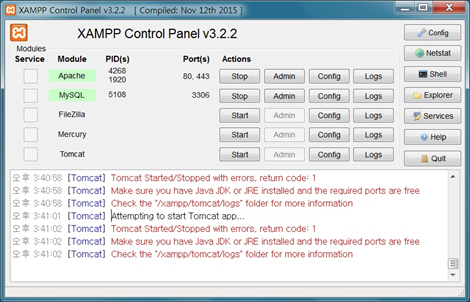
(9) JDK 다운 및 설치 #1
JDK를 다운 받기 위해 오라클 사이트로 접속한다.
http://www.oracle.com/index.html
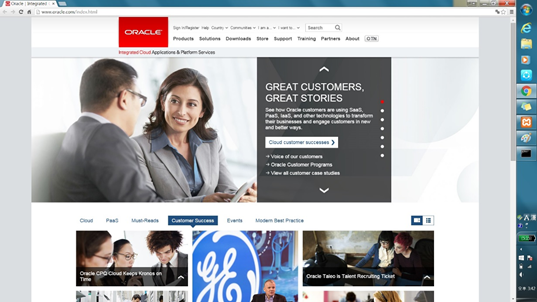
(9) JDK 다운 및 설치 #2
상단의 Download 탭에 마우스 포인터를 이동시키면 아래와 같은 모습이 나타난다.
새로 나타난 화면의 좌측에 Java for Developer를 클릭한다.
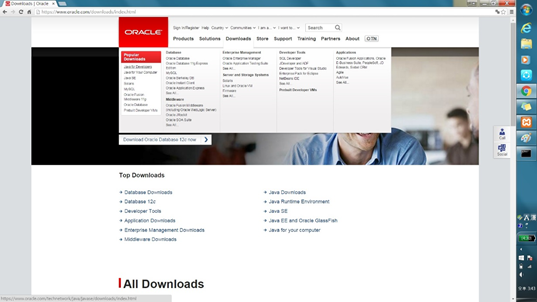
(10) JDK 다운 및 설치 #3
찻잔 모양과 Java라는 단어가 담겨있는 버튼을 클릭한다.
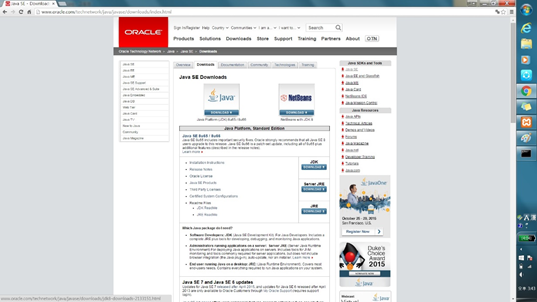
(11) JDK 다운 및 설치 #4
원하는 버전의 Accept License Agreement라는 라디오 버튼을 클릭한다.
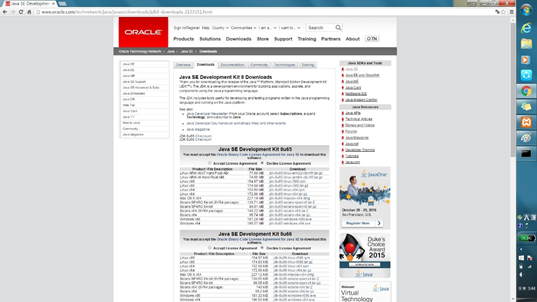
(12) JDK 다운 및 설치 #5
자신에게 맞는 OS와 관련된 파일을 클릭하여 다운 받는다.
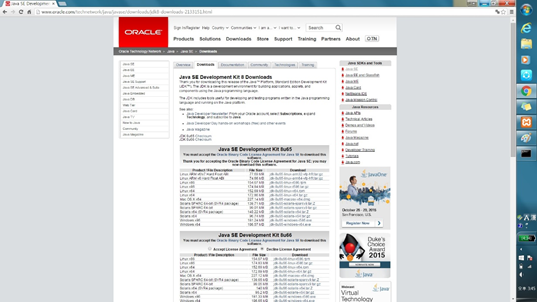
(13) JDK 다운 및 설치 #6
아래와 같이 JDK 설치 프로그램의 다운로드가 시작된다. (웹 브라우저: 크롬)
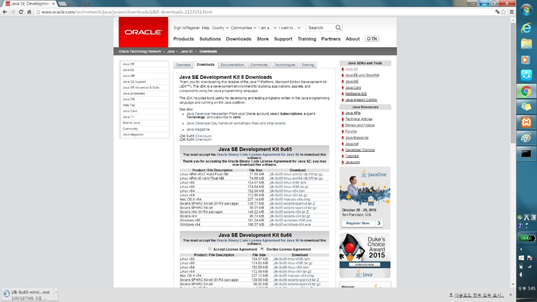
(14) JDK 다운 및 설치 #7
설치하려는 옵션을 선택하여 Next 버튼을 클릭한다.
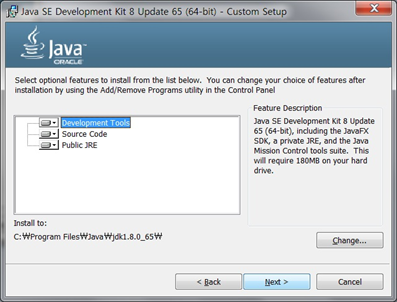
(15) JDK 다운 및 설치 #8
아래의 그림은 설치 준비 모습이다.
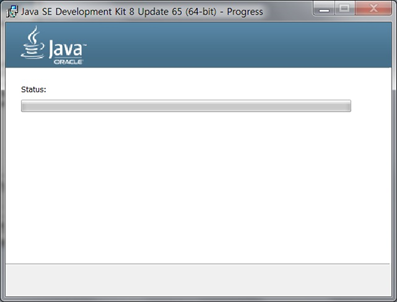
(16) JDK 다운 및 설치 #9
설치 경로를 선택하여 다음 버튼을 클릭한다.
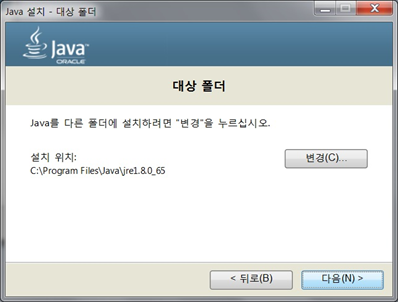
(17) JDK 다운 및 설치 #10
아래의 모습은 설치 진행 모습이다.
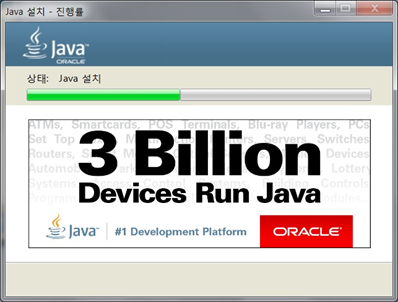
(18) JDK 다운 및 설치 #11
아래의 그림은 설치 완료 후 나타나는 모습이다.
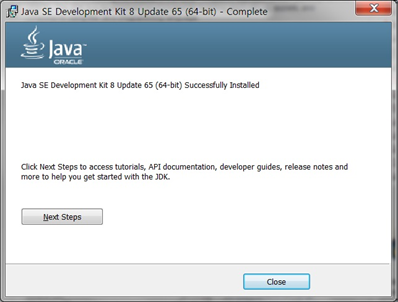
(19) XAMPP 실행
아래의 그림은 정상적으로 XAMPP Control Panel이 실행된 모습이다.
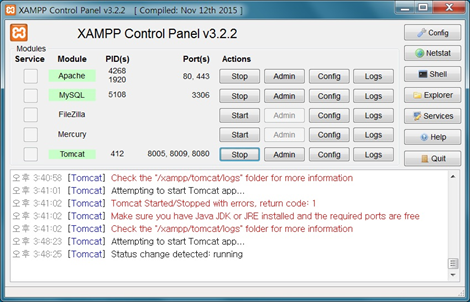
(20) Apache 서버 테스트
웹 브라우저에서 localhost 주소를 접속한 모습이다.
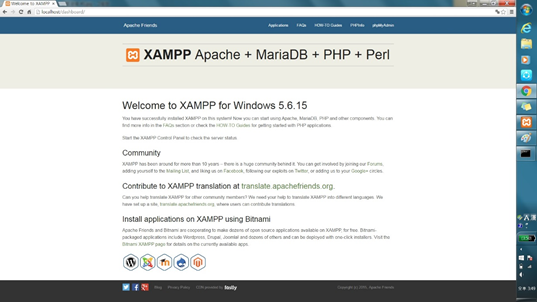
(21) Mysql 테스트
웹 브라우저에서 localhost/phpmyadmin 주소를 접속한 모습이다.
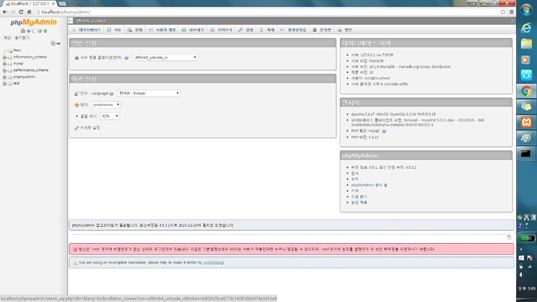
'소프트웨어 > 웹' 카테고리의 다른 글
| Apache와 Apache Tomcat (0) | 2022.02.13 |
|---|
